Quick Start Guide
MediaElch tries to be straight forward. But some guidance is always useful! This guide explains how you can add your media files to Kodi to start scraping.
Setup your Media Files
MediaElch works best with Kodi. So we recommend to use Kodi’s folder structures for your media files as well.
The recommended movie folder structure is to have a folder for each movie.
Below you find a screenshot of a commonly used folder structure for movies.
A movie can be a single video file (e.g. *.mkv or *.mov), a DVD structure (VIDEO_TS and AUDIO_TS directories) or BluRay structure (BDMV directory).
Please refer to the Kodi Movie Guide for further details.
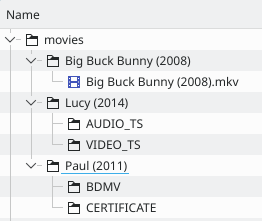
MediaElch works best if you put each movie into its own folder.
The recommended TV Show folder structure is to have a folder for each TV show. Each TV show folder has one or more season folders that in turn contain the episodes. Below you find a screenshot of a commonly used folder structure for TV shows.
Please refer to the Kodi TV Show Guide for further details.
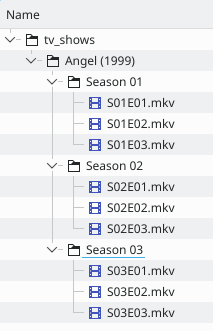
MediaElch works best if you put each TV show into its own folder and subdivide all episodes into one directory per season.
Add your Folders to MediaElch
After starting MediaElch, go to MediaElch’s settings. You can open the settings windows by clicking on the settings icon in the toolsbar.

Click the settings icon to open the preferences window.
Then click on “Add” and select your media directory. You can choose between different media types like “Movies” or “TV Shows”.
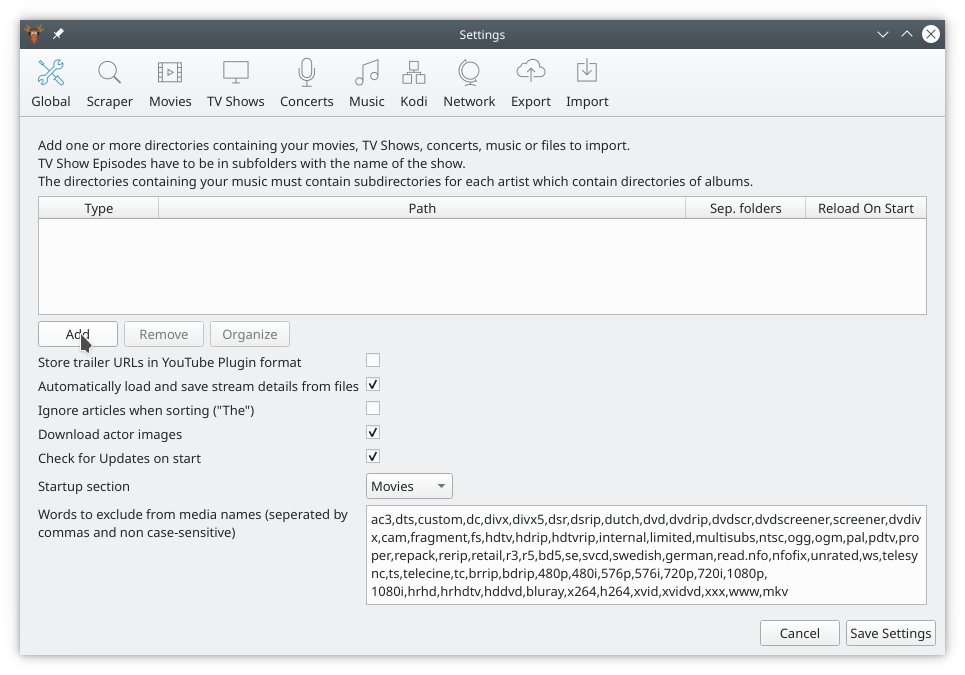
Click “Add” to select a media directory, e.g. containing your movies.
Please ensure that you have checked “Sep. Folders” (see screenshot below). By enabling this option, MediaElch searches for separate directories according to the structure described above. Otherwise MediaElch simply searches for video files that can be interpreted as movies.

“Sep. Folders” option for movies
All that’s left for you is to re-load all movies. Simply click on the “Reload” icon in the toolbar and your movies should appear shortly after.

Click “Reload” to reload all media files.
Start Scraping
You can now start scraping! See the individual sections in our documentation for more details: